While your iPhone and iPad may have fantastic resolution and beautiful screens, they aren’t really big enough to watch anything on, not properly, anyway. Now, you don’t have to worry because a cool feature called Screen Mirroring allows you to watch what’s on your iOS device on your smart TV or Apple TV.
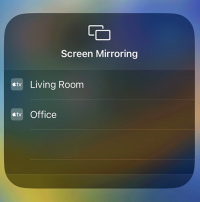
Read on to find all the ways you can do this.
Benefits of Screen Mirroring:
By mirroring your iPhone/iPad screen, you can send just about anything to a larger screen. It doesn’t just work for movies and other videos; you can also mirror presentations, games, apps, just about anything you want.
Let’s dive into how to do it.
How to Mirror Your iPhone to Your Smart TV:
You have a choice of three ways to mirror your iPhone to your Smart TV.
1. Using Apps:
If AirPlay won’t work or your TV isn’t supported, you can use a choice of apps.
-
Google Chromecast:
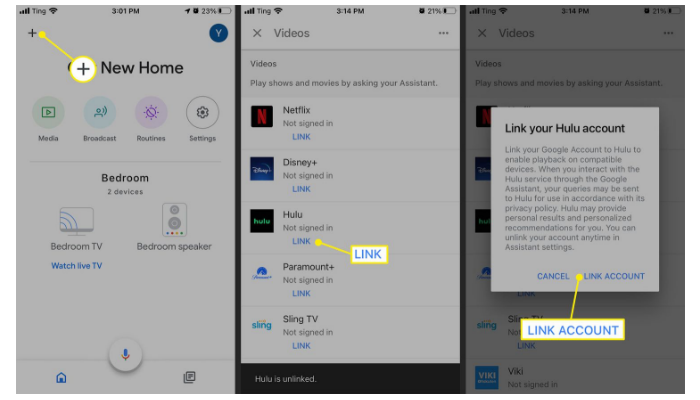
1. First, ensure your smart TV is Chromecast enabled, or you have a working Chromecast device
2. Make sure your Chromecast and iPhone are both connected to the same Wi-Fi network
3. Download the Google Home app from the iOS app store and install it
4. Open iOS Settings and go to Location Services; make sure it is enabled for Google Home
5. Now launch the app and tap on the Plus (+) icon – top left of the screen
6. Tap on Set Up Device > New Devices. Choose between the default option of Home or create a new Home using your settings.
7. Make sure Chromecast is working, and your iPhone is no more than 20 feet away from it
8. If the app doesn’t detect your Chromecast automatically, tap on Chromecast/Google TV
9. Follow the on-screen instructions to continue setting the app up
When you are done, you will see your iPhone screen on your TV.
-
AirDroid Cast:
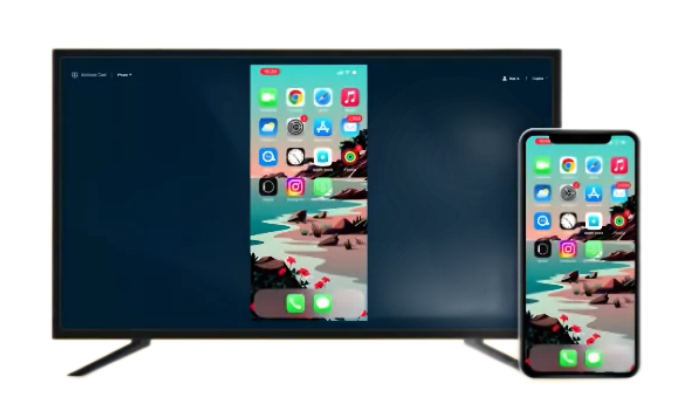
AirDroid Cast is a cool tool that allows you to cast a device to the TV and you can use it completely free. It works on all iOS and Android devices, Macs, and Windows computers. 1. Download AirDroid and choose your plan – local casting is completely free.
2. Launch your Smart TV browser and search for “webcast.aridroid.com”. You’ll be asked for a code from your iPhone. Either scan the code or input it manually
3. To start mirroring, allow all the required permissions
4. Your mobile screen will now appear on your TV.
2. Using an HDMI Cable:
Alternatively, you can go down the route of purchasing a wired HDMI adapter. It doesn’t have the convenience of AirPlay, but it does come in handy when your Wi-Fi goes down or is unstable.
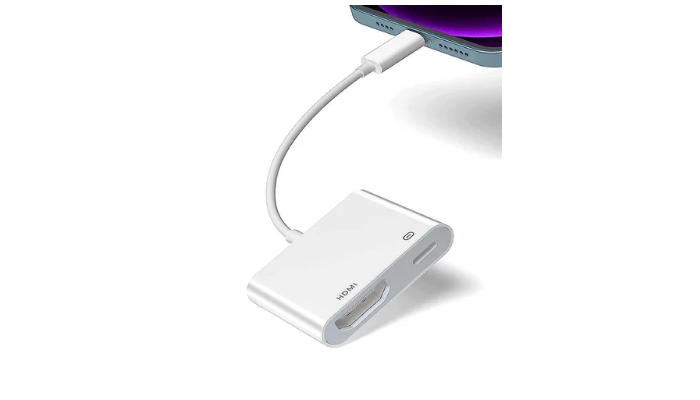
How to Connect an iPhone or iPad with an HDMI cable:
While a wired HDMI adapter isn’t as convenient as AirPlay for screen mirroring, it’s a more simple way of connecting, especially if Wi-Fi is flaky or unavailable. Apple sells the Lightning Digital AV adaptor for around $40 and you will also need an HDMI cable of at least 15 feet long, preferably longer.

1. Connect the HDMI cable to your television
2. Connect the adapter to the other end
3. Connect your lightning cable to your iPhone or iPad, and make sure your TV is on the right input
4. If you are worried about your device battery running down, simply plug it into the lightning port on the adapter to keep it charged
5. Then simply find what you want to watch on your device and it will be displayed on your TV screen.
If you own an older iPhone with a 30-pin port, you can purchase a third-party adapter online. However, be aware that copy protection may stop these from working, as the case is with third-party lightning adapters, so purchase original Apple accessories where possible.
3. The Wireless Option:
Some Smart TVs have the ability to mirror your iPhone screen, but this typically only works on newer models that have compatibility with AirPlay 2.
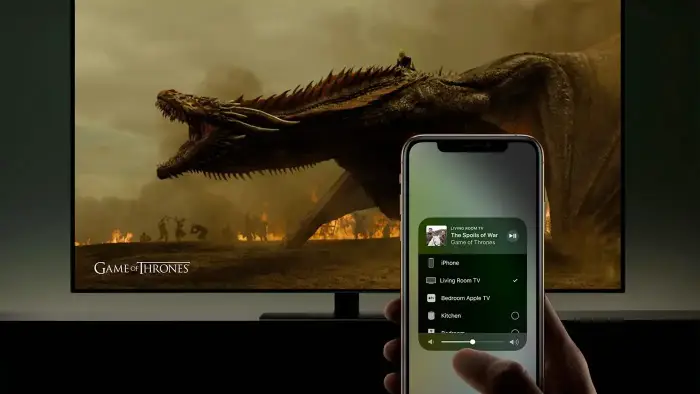
1. Make sure your Smart TV and iOS device are on the same Wi-Fi network
2. On your iPhone or iPad, open the movie, video, or whatever else you want to mirror
3. Look at the top corner of the screen, and you should see an output option; tap on it
4. Tap on AirPlay
5. Tap on the name of your Smart TV
6. Your iPhone or iPad screen will be mirrored to your television
Using Roku:
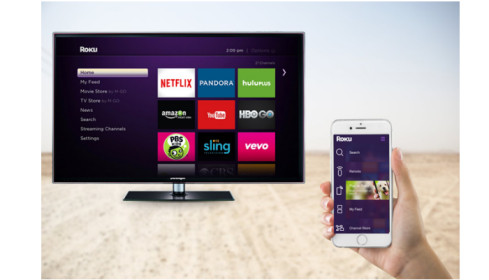
If you have a Roku device, you can use it to mirror your iPhone screen.
1. Connect your Roku device to your television
2. Now launch the Control Center on your iPhone or iPad
3. Tap on Screen Mirroring
4. Tap on the name of your Roku device in the list
5. Your iOS device screen will now appear on your TV
How to Mirror iPhone to Apple TV:
If you have an Apple TV, then you can use it to mirror your iPhone or iPad screen to your TV in two ways:
1. Make sure your Apple TV is connected to your television
2. Open Control Center on your iOS device and tap on Screen Mirroring
3. Tap on the name of your Apple TV
4. Anything you watch on your iOS device will now be streamed to your Apple TV device and onto your TV
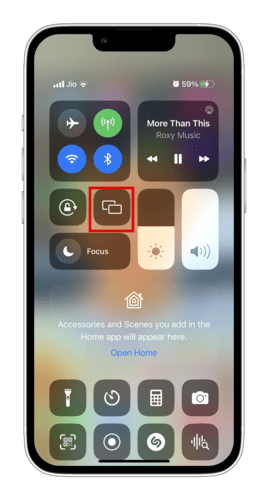
The second way is just as easy:
1. Open any video you want to watch on your iPad or iPhone and start playing it
2. Tap the output button at the top of the video window
3. Tap on your Apple TV when the list of AirPlay devices appears
4. Your screen is now being mirrored
There you have it: several ways to mirror your iPhone or iPad screen to your Smart TV or Apple TV. These days, we have so many options for streaming movies, videos, and much more but watching them on a TV screen often requires purchasing extra equipment or apps. With the methods above, watching what you want on a bigger screen is now easier than ever before. Go ahead, give these methods a go and see what you think.