Do you use the accessibility features Apple provides? Or do you avoid them because you don’t think you need them? You might be surprised at how useful they can be, and Apple has revealed a whole load of new ones for iOS 17.
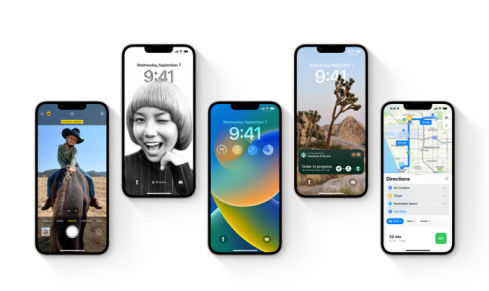
Let’s take a look at ten of the best.
1. Assistive Access:
This makes some of the stock iOS apps much easier to use, allowing those who struggle to use complicated devices or just want things simple to use a modern device while limiting how much they have to learn. Assistive Access turns the user interface into a simplified version, with bigger buttons for the primary features, such as Camera, Calls, and Messages.
To enable Assistive Access follow the below instructions on your iPhone with iOS 17 update. As of now iOS 17 has not launched yet, if you are using the beta version you can use Assistive Access.
a. Open Settings > Accessibility.
b. Tap on Assistive Access.
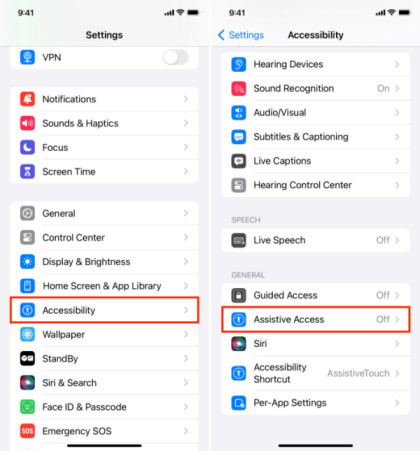
c. Now tap on Set Up Assistive Access then tap on Continue.
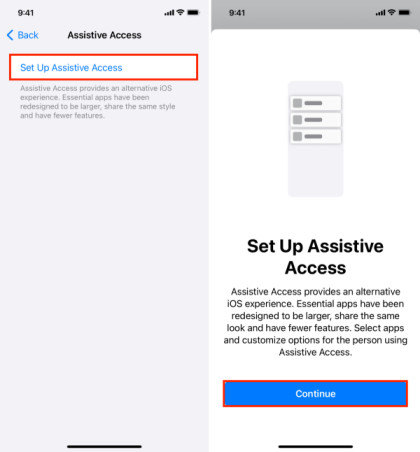
2. Live Speech:
This cool feature lets you transform text into speech. You can enable it from Settings > Accessibility > Live Speech and tap Favorite Phrases to create shortcuts for common phrases. From there, triple-click the side button on the iPhone to enable it. Type what you want to say, press Send, and your text is turned into speech.
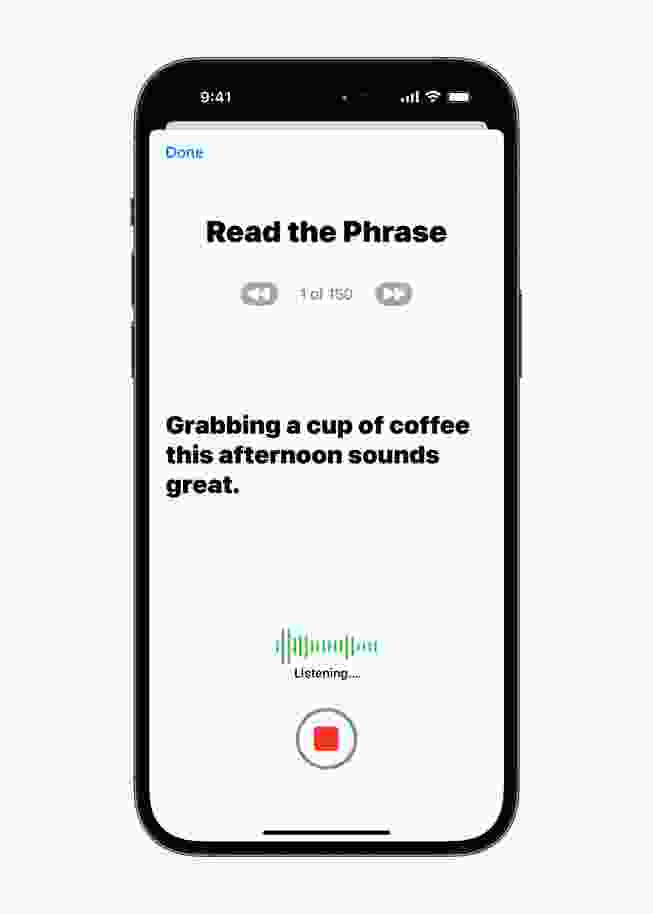
3. Personal Voice:
Building on the last feature, Personal Voice allows you to use your voice to text-to-speech. Simply train your phone in your voice by reading some phrases, and it will recreate your voice. This feature is great for those who risk losing their speech at some point, especially if they have a progressive condition. Tap on Settings > Accessibility > Personal Voice > Create a Personal Voice. Hold the phone 6 inches away from your face to speak. Your phone must then remain plugged in so it can recreate your voice.
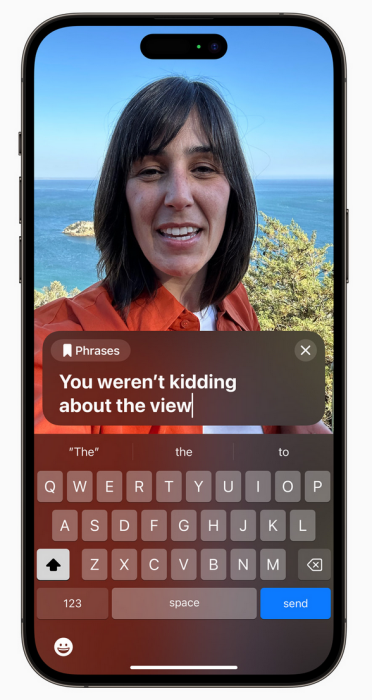
4. Detection Mode:
Detection Mode lets you use your iPhone camera to help you identify objects and people around you. It works from the Magnifier app, free to download if you don’t already have it. Open Magnifier and tap on Detection. There are icons to help you detect People and Door and get image descriptions.
5. Point and Speak:
This works with Detection Mode; when you enable Detection, tap on Point and Speak. When you point your iPhone at something, it will read it to you—for example, hard-to-read text, oven dials, and much more.
6. Voice Control:
Voice Control now has phonetic suggestions that help those who use their voices to type to choose the right word from those that sound alike. You can also use the Guide to learn about using voice commands on the iPhone, iPad, and Mac.
7. Switch Control:
Switch Control allows users with motor and physical disabilities to transform switches into virtual game controllers. Now, they can use them to play their favorite iPhone and iPad games without worrying about holding a physical controller.
8. Text Size:
If you have poor vision, you can now adjust the text size much easier on your Mac apps, such as Calendar, Notes, Mail, Finder, and Messages.
9. Voice Over:
If you use Voice Over, you’ll now find Siri has more natural voices, and you can customize the speech feedback speed.
10. MFi Hearing Devices:
If you are partially or fully deaf, MFi Hearing devices can now be paired with the Mac and customized to your personal requirements.
Don’t forget iOS 17 isn’t out until September, but when it finally lands, you can expect to see all these cool features and more.