Apple Watch is users’ favorite gadget in the gadget industry apart from phones. Apple Watch is also known as iWatch; iWatch and iPhone work together like best friends.
Every year at WWDC, Apple announces its upcoming Watch OS and new features to the Watch OS. It has been noticed that the users get far more features than what was announced at the WWDC.

10 Apple Watch Features:
Below you will know the top 10 hidden features that you should know.
Turn On Power Reserve Mode:
Traditional iWatch can be used for 18 hours once 100% charged, and at the same time, the iWatch Ultra can produce 60 hours of battery life once 100 % charged. Though in both forms of iWatch, the battery life depends on usage.
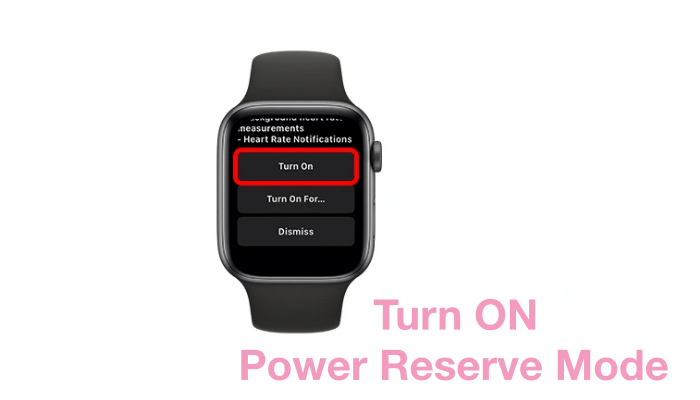
In some cases, when you are traveling and find your Apple watch battery gets less than 20%. Then your iWatch will pop up with the option ‘Power Reserve’; pressing this button, you will see another window where you will get options of Cancel or Proceed with it. Proceeding with this will let you see only time for 6 sec every time your press the Crown of iWatch. In Power Reserve mode, your traditional iWatch will work for 72 hours. In this period, you can only see your time; your iWatch will not work to open any other app, or you will not even get Text and Calls notification.
Find Your iPhone:
If your Apple Watch is paired with your iPhone and both devices are in range, you can send a ping to your iPhone. It often happens that you are working at your home or office and leaving your phone somewhere which is in silent mode. Normally it would be hard to find it, but by using iWatch, you do it easily. Go to the Find Devices app on your iWatch, then tap the device you want to find Tap Play Sound. Your iPhone will start pinging, and you can locate it easily.
Add New Apple Watch to iPhone:
If you are trying to add a new iWatch to your iPhone, it is possible to use multiple iWatch from a single iPhone. Open your Watch app on your iPhone and make sure both devices are updated with the latest Operating System and close to each other. Then following instructions to add more than one Apple watch, you can add multiple iWatches to your iPhone.
Manage Notifications:
You can manage app notifications on your watch by following the steps below-
- Open the Watch app on your iPhone, then tap on Notifications.
- You have to tap on Mirror My iPhone to see notifications on both iWatch and iPhone. If you prefer to customize your option that some app notifications you don’t want on your Watch, you can do it. Tap Custom > Choose from Allow Notifications, Send to Notifications, and Notifications Off.
- Allow Notifications will let you get notifications on your Apple watch and alert you.
- Send to Notifications will give you access to send notifications on Apple Watch and won’t alert you.
- Notifications Off will not send any notifications on your Watch.
Workout Customization:
Open the Workout app on your Watch; you can select which workout you want to do using the side Crown. Tap on it, then tap on Create Workout. You can set your goals like distance, calories etc, choosing your desired value, then tap on Done. Now you can start your workout, you can delete it later if not in use.
Turn On Theatre Mode:
Theatre mode is a form of iWatch; it works when watching a movie or doing any other serious activity, and you don’t want distractions from watch notifications. Turning On Theatre mode will automatically enable silent mode, and the screen will stay dark until you press the side button. To enable it swipe up your watch screen; on the notification centre, you will see Theatre Mode ( Two masks) option; then a simple tap (When enabled, the button will turn yellow) can make it, and your watch display will turn black. If you want to turn it off, press your side button > open control centre, tap on the same Theatre icon, and it will turn off Theatre mode.

Unlock iPhone When Wearing Face Mask:
Back in 2020, during the covid time, wearing a mask became mandatory worldwide. It was a tough time for those who use iPhones with Face ID unlock option as in public places, it was not allowed to remove the mask, and at the same time, you needed to use your phone. Therefore Apple has come up with an option with iOS 14.5 update that you can unlock your iPhone with iWatch while wearing a face mask.
You can enable it by going to Settings > FaceID and Passcode > and tapping Face ID with a Mask; your iPhone can now be unlocked without your face.
Text Messages Reply:
You can quickly reply to a text message from your Watch, open the particular text you want to answer from the notification bar, then tap and hold the message you wish to reply to, create your response, or answer and tap on Send.
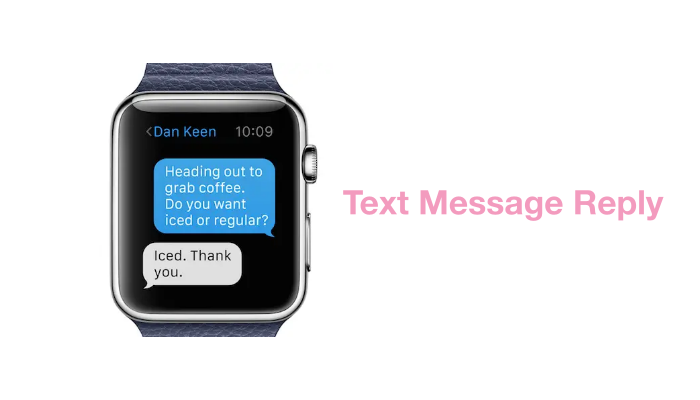
Turn On Silent Mode:
Turning on Theatre Mode will put your iWatch on silent mode, which we have explained earlier in the same article. Still, if you want to Turn On Silent mode by swiping up your iWatch display on the notification center, tap on the Ring ( It will turn red when enabled).
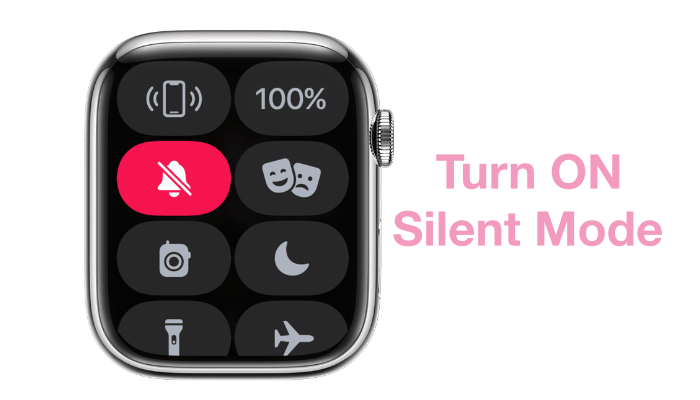
Take Screenshot:
Taking screenshots is obvious these days, no matter if it is from Apple Watch. It helps you to keep your health data or any achievements on Apple Watch as a screenshot. Later on, you can share it with your friends. To enable it from iWatch, go to Settings > General > Screenshots. You can allow it from your iPhone Watch app > My Watch tab > General > tap on Enable Screenshot.
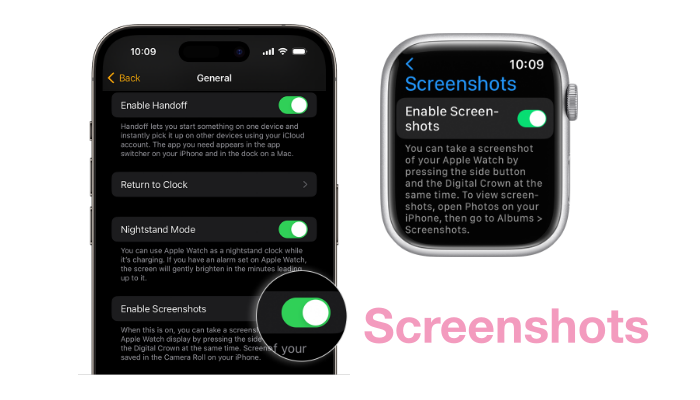
Your Watch is now ready to capture screenshots. Simply holding the Side Crown and Side Button ( Power Button) together will let you capture screenshots.