The Control Center gives you access to iPhone features you use often. You can turn On-Off Airplane mode and switch your data connection between Cellular and Wi-Fi.
Below, we will explain more about the Control Center customization and how to keep multiple built-in app features. Therefore, you can quickly swipe down from the right corner of your iPhone to use them.
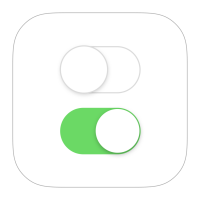
What to Do if You Cannot Access to iPhone Control Center?
If you do not get access to Control Center, you need to restart your device to fix it. Although, Control Center is rarely not working, or you do not get access to it from your device’s Home Screen.
If the problem persists, you must update your iOS version to the latest one and reset all your device settings from Settings> General> Reset> Reset All Settings will help.
How to Disable iPhone Control Centre on Lock Screen?
To disable this feature from your iPhone, you need to go to Settings> FaceID & Passcode; now, enter your device passcode to get access to it. Scroll down and look for the option Control Centre; turn it off using the toggle if enabled.
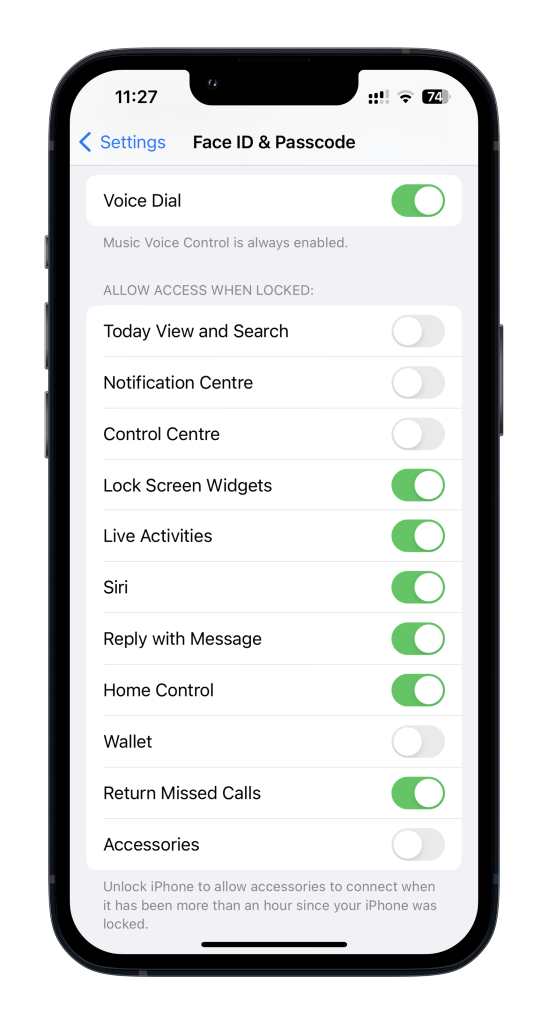
Now, why do you need to keep your Control Centre disabled on the Lock Screen? To prevent your device safety and security from accessing unauthorized users’ activity on your personal data and essential security features.
How to Use Control Centre on iPhone?
Swiping down your home screen from the upper right of your device Home Screen gives you access to multiple options. Pressing and holding the brightness slider will show icons for Dark Mode, Night Shift, and True Tone; you can change the flashlight intensity using a long press.
On the top left portion of the display, you will get access to Bluetooth, Wi-Fi, Airplane mode, and mobile data. Besides that, on the right, you will see your recent media playing data.
Screen Recording:
Your iPhone and iPad allow you to record what is happening on your device screen or activity. You no longer need third-party apps to record your device activity.
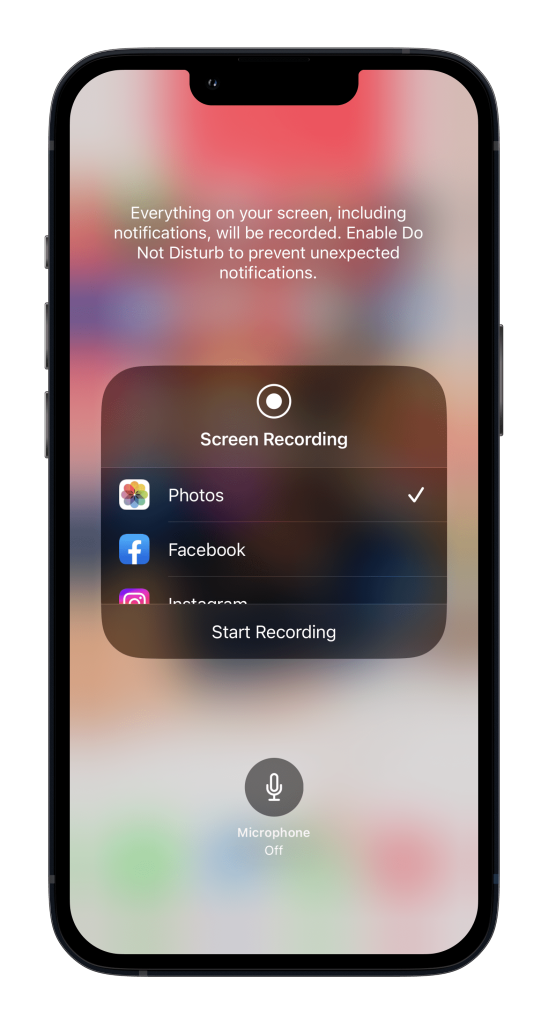
To enable it, go to Settings> Control Centre> Customize Control; there are two lists you will see one in Included Controls and the Second one in More Control. If the Screen Recording option is not in the list of Included Controls, then go to More Controls and look for the Screen Recording option tap green + beside it, and it will be listed on your Control Centre display.
Do Not Disturb:
On the do not disturb option, press and hold it, and you will be able to schedule your do not disturb timing. In the meantime, your device will put notifications such as Calls, WhatsApp messages, and all with no sound. Even you can enable it directly without scheduling any period.
Control the Brightness of the Flashlight:
If you need to use a flashlight in a dark place, you can increase or decrease the intensity of the flashlight by holding the brightness button. And you can increase or reduce the display brightness directly.
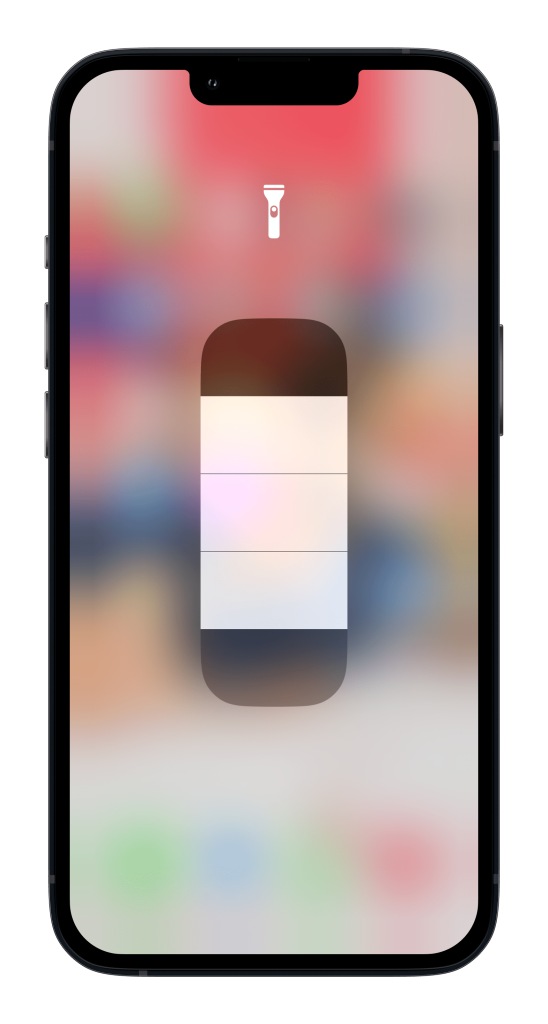
Quick Notes:
Using the Quick Notes option is a most helpful feature on your iPhone. You can start typing what’s on your mind using a single tap on Quick Notes on Control Centre. At the same time, rather than typing your thoughts, when you press and hold the Quick Notes, you can get three more options: Check List, New Photo, and Scan Document.
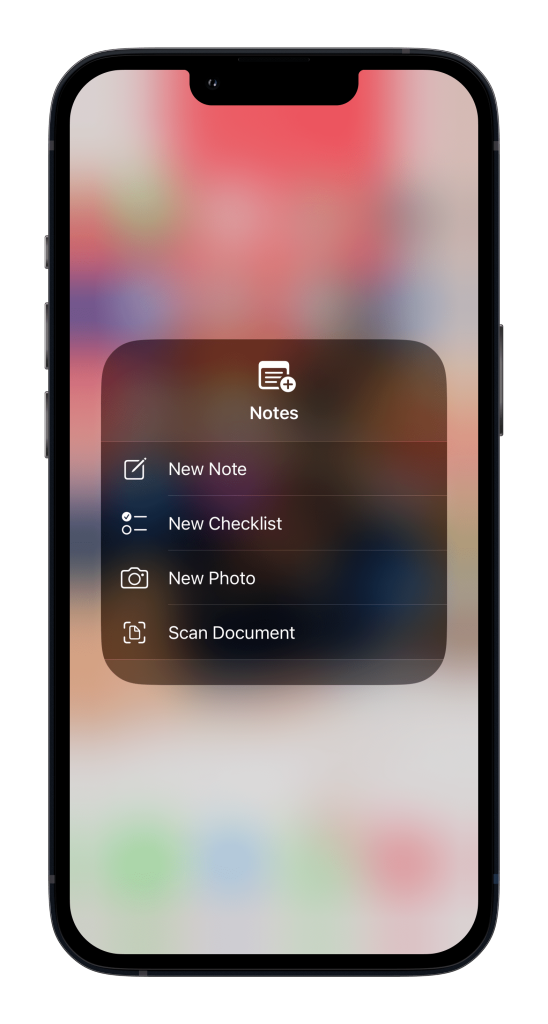
Clicking on the New Photo option will directly take you to open your device Camera; when the photo is captured, it will not be saved to Camera roll; instead, it will go to Notes. This feature keeps phone numbers, signboards, visiting cards, and more you wish to save on Notes.