Do you need help with your iPhone storage? Here’s how to optimize your iPhone storage so you don’t get a ” Storage Almost Full” pop-up while installing new iOS updates or taking photos or videos.
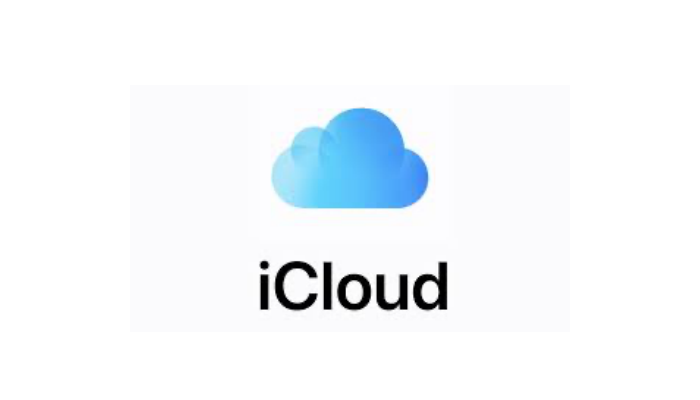
Normally, we don’t check our iPhone storage very often; we find our device storage is almost full when taking long videos, installing apps, or installing our iOS updates. In this article, you will learn more about optimizing your device storage to free up space on your iPhone for longer uses.
Free Up iPhone Storage With iCloud Photos Optimized Storage:
Using the iCloud Photos Optimized Storage feature on your iPhone, you can free up the storage of your iPhone. This feature uploads your full-resolution photos and videos to iCloud and keeps them smaller and optimized-sized versions of photos and videos to your iPhone for easy viewing. Full-resolution photos and videos can be downloaded at any time from iCloud.
To enable this feature on your iPhone, follow the steps below-
- Go to iPhone Settings.
- Tap on your name, where iCloud information shows.
- Then tap on iCloud > Photos.
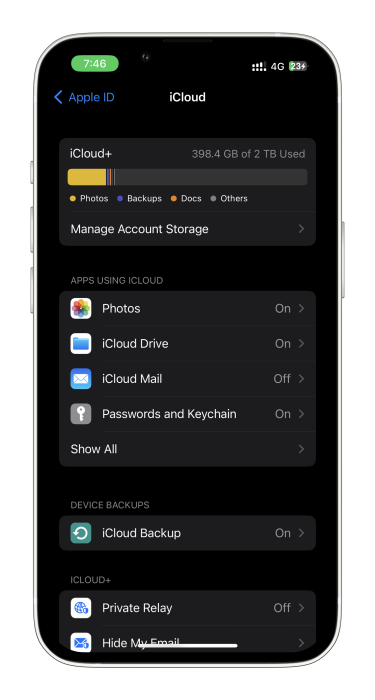 4. Tap on Optimize iPhone Storage.
4. Tap on Optimize iPhone Storage.
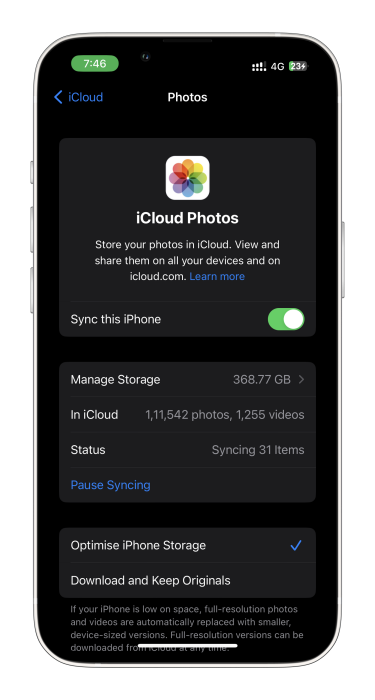
Find Apps Occupied the Most Space:
You can delete apps that occupy most spaces by-
- Go to Settings > General > iPhone Storage
- Scroll down to see which apps or files occupy the most space, tap on it and tap ‘Delete App’. If you find those apps and files are less important to keep on your phone, deleting those can free up your iPhone storage.
The Apps You Don’t Use:
- Delete: Deleting the apps you don’t use can free up more storage on your iPhone.
- Offload: Offloading the unused app can free up space in your iPhone storage. to do so-
- Go to Settings > App Store
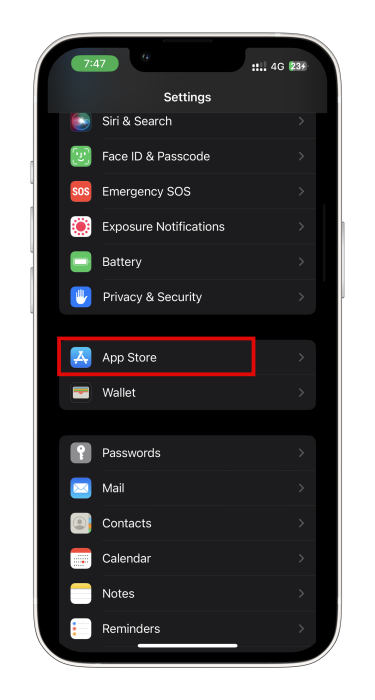
2. Please scroll down to see Offload Unused Apps; enable it.
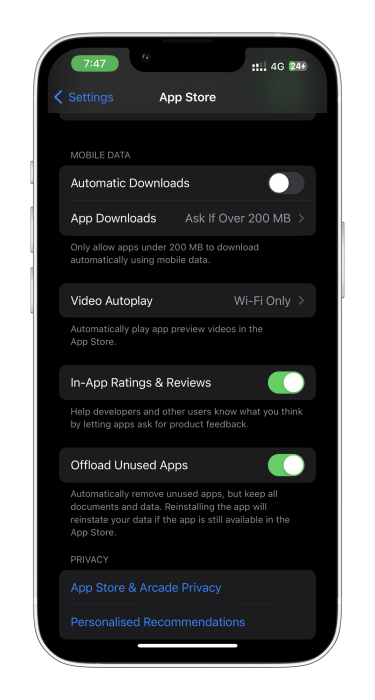
Offload features remove the apps from your device but keep the user data for the particular app. The app icon will be there on your iPhone Home screen. Next time you need to use the app, you must download it again from the App Store.
Clear Browser Cache:
Sometimes you get performance issues opening the app, taking photos or videos, and browsing the web due to cache files. Cache data keep parts of your browsing data from your last visited website. It occupies system RAM and store data, which reduce the performance of your device. The stored data of your browser hold storage. Hence clearing the cache can free up iPhone storage.
To clear the cache, follow the steps here-
- Settings > Safari
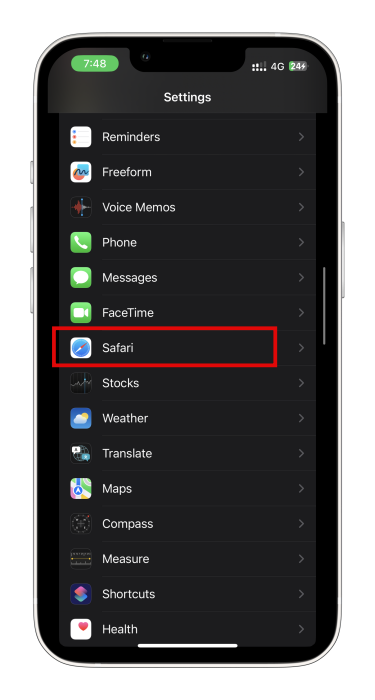
2. Scroll down to get “Clear History and Website Data” and tap on it.
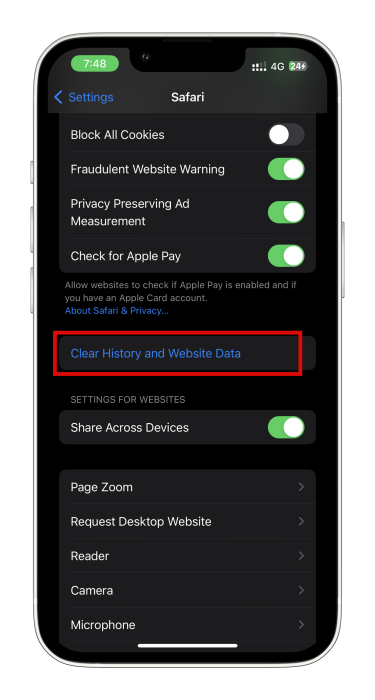
3. Tap “Clear History and Data”
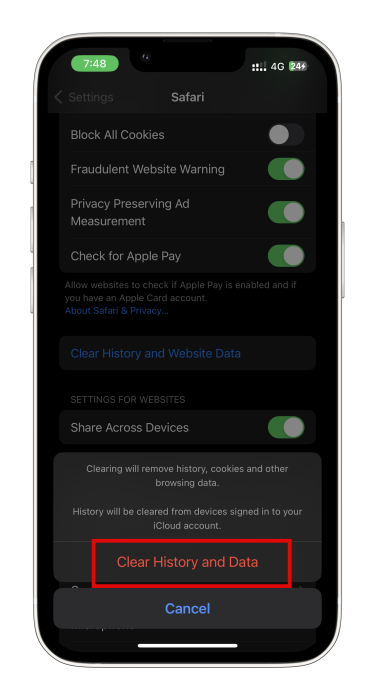
The above process will free up iPhone storage caused by the browser cache. It will boost your iPhone performance as well.
Keep Minimum Apple Music Files:
Apple Music got the flexibility to download songs from the app directly to your iPhone. Keep your device storage available; you must ensure that only a few song files are saved to your iPhone.
- Go to Settings > Music.
- Scroll to get ‘Optimise Storage’, and turn it ON. This feature automatically removes music you have not played recently from your iPhone.
You can change one more setting so that music will not get downloaded automatically.
- Settings > Music
- Toggle off “Automatic Downloads”.