When iPhone Home Screen is not organized, it’s hard to find particular apps when needed. This tutorial will help you hide apps on your iPhone and manage iPhone Apps. The new iOS features allow you to remove the apps you do not use frequently without permanently deleting them.
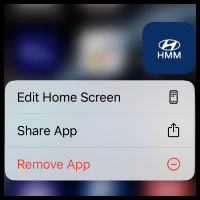
How to Hide Apps on iPhone:
You want to hide apps from your Home Screen for multiple reasons. The first reason can be that you have installed so many apps on your iPhone, and you need help finding useful apps when required due to the unorganized apps list on the Home screen. In that case, hiding the apps you do not use frequently can help you get a clutter-free Home Screen. The second reason is that your family and friends utilize your phone; you want to keep the particular app you use private. Third reason you wish to hide the dating app you use from your friends.
Following the steps below, you can hide apps from your iPhone Home Screen, but the app will not be deleted permanently.
- Tap and hold the App icon you want to hide.
![]()
2. Now tap on ‘Remove App’ on the pop-up window.
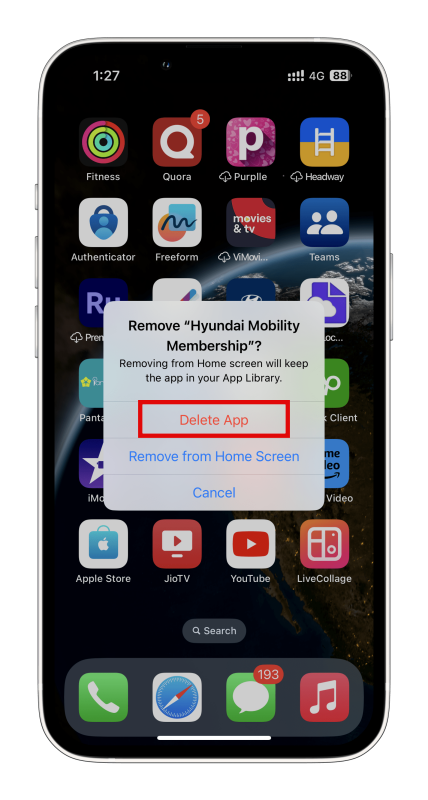
3. Another pop-up window will appear with ‘Remove from Home Screen’, tap on it.
Remember that, following the above steps, your app will only get removed from Home Screen. The app will still be visible from App Library. So people can direct access the app not on Home Screen but from App Library.
To hide the app from App Library, follow the steps below.
- Go to iPhone Settings > Siri & Search.
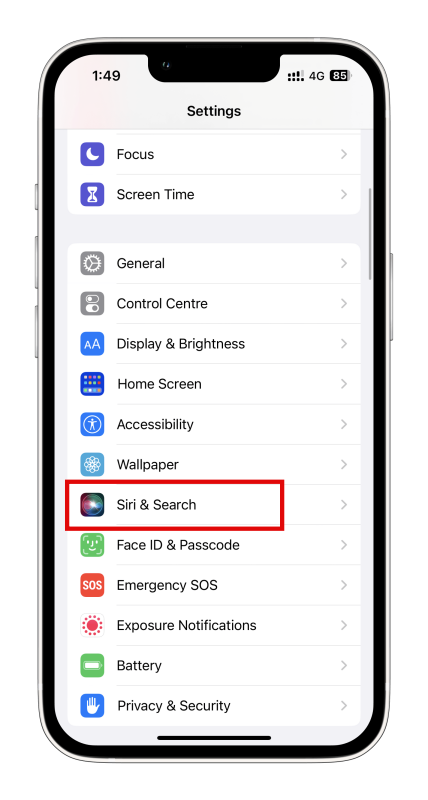
2. Scroll down to see the list of installed apps on your iPhone.
3. Tap on the app from the list you deleted earlier from Home Screen.
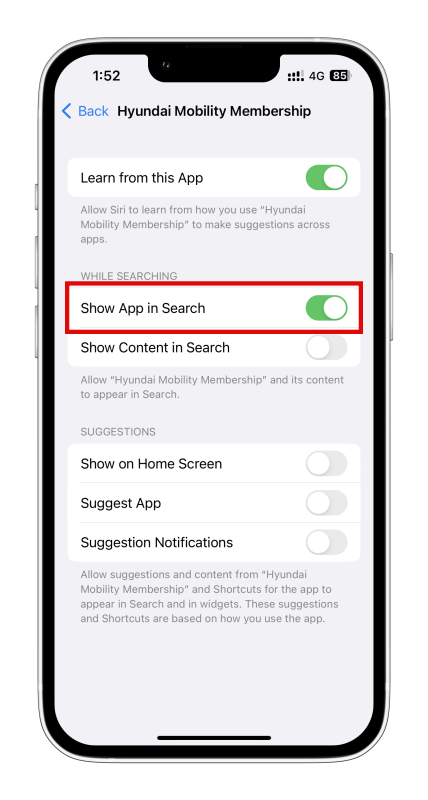
4. Now toggle off on ‘Show App in Search’ , and make sure the button turns gray.
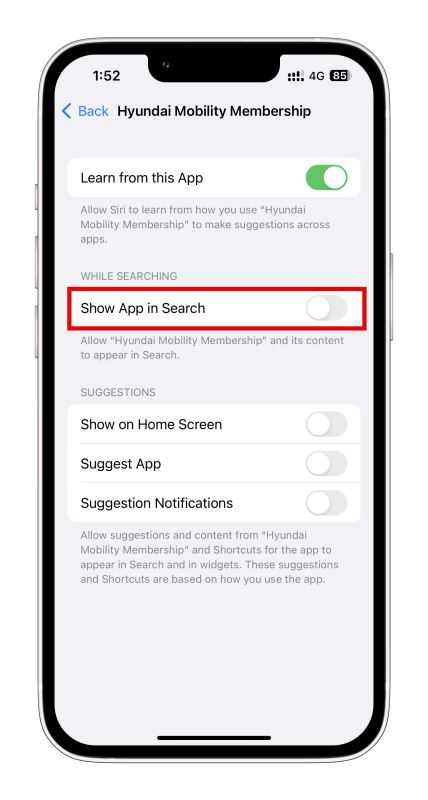
These steps cannot help you free up your device storage and will not help with an iPhone performance boost. You have to delete it permanently to free up device storage.
How to Unhide Apps:
- Go to App Library on your iPhone.
- Look for the app where the icon does not exist on Home Screen.
- Tap and hold the app icon you want to bring to Home Screen from the App Library.
- Now tap on ‘Add to Home Screen’.
The app icon will be available on Home Screen.
If you want to unhide the app from App Library from the Settings app, then-
- Open Settings > Siri & Search
- Scroll down to the app list.
- Tap on the app you want to unhide from App Library.
If you want to delete the app hidden from App Library, you must first enable “Show App in Search” by following the above steps.
How to Delete Temporary Removed App:
If you want to permanently delete an app you have temporarily removed, ensure the app icon is available on Home Screen. If your app is removed from Home Screen and available on App Library, then tap on the app icon from App Library, press and hold on the app icon, then tap on “Add to Home Screen”. Once the app is on Home Screen, tap and hold the app icon, tap on ‘Remove App’, then ‘Delete App’, and tap ‘Delete’ again from the Cancel and Delete option.
Is the app not showing on App Library? Go to Settings > Siri & Search, tap on the app, then enable “Show App in Search”.