Are you worried that someone could access what you browse in private mode on your iPhone? Here is the solution brought to you by Apple with their iOS 17 launch. Now you can keep your private browsing data safe with Enable Face ID to Unlock feature so no other phone users can access it. It will only be open when you use your Face ID or Touch ID on your iPhone and iPad.
![]()
Safari has a built-in feature for private browsing. Your browsing history will not be synced to iCloud and other devices in private browsing mode.
If you forget to close your private browser window and someone gets to use your device, they can get access to it by opening Safari Private. But now, with the iOS 17 update, this drawback will be gone forever.
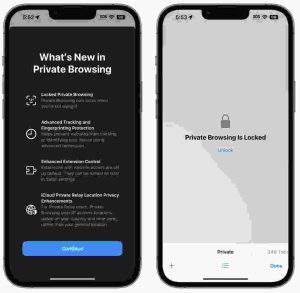
How to Enable Locked Private Browsing in Safari:
- Make sure that your device is running on iOS 17 (The beta version is available for developers)
- Open Settings > Safari.
- Go to the Privacy and Security section.
- Now, toggle on the Require Face ID to Unlock Private Browsing.
- Toggle the Require Passcode to Unlock Private Browsing if your phone does not support Face ID. You must do it first if you still need to set up your Face ID on your iPhone.
- Now, enabling this option will lock your Safari private browsing data.
Unlock Safari Private BrowserTabs with Face ID:
- Open Safari, then go to Private.
- The “Private Browsing is Locked” option will appear.
- Tap on “Unlock”
- A Face ID scanner will authenticate your face.
- Now, you can browse where you left off and add more tabs.
- Your private browsing will get locked again when the iPhone display screen gets off. You need to use your Face ID or Passcode again to use it.
How Chrome Locks Incognito Browser Tabs with Face ID:
Using Chrome on your iPhone and iPad, you can lock your browser’s incognito tab with Face ID. Below is the step-by-step process to enable it on your iPhone for the Chrome browser.
Before enabling Face ID to unlock the feature on your iPhone, ensure your iPhone OS is to its latest version and the installed Chrome browser is updated on the App Store.
- Open Chrome on your iPhone or iPad.
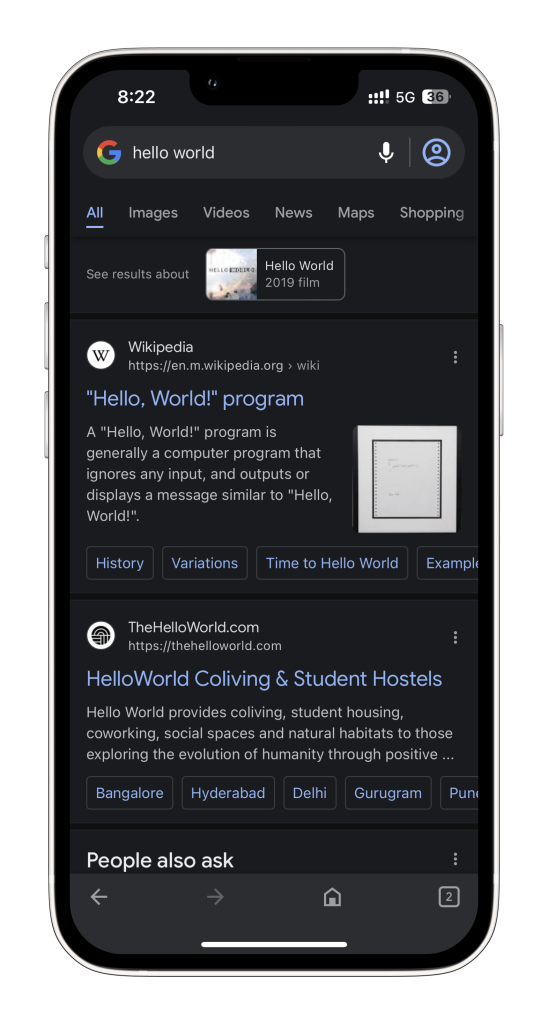
2. Go to the user icon in the top right corner of your device, and tap on it.
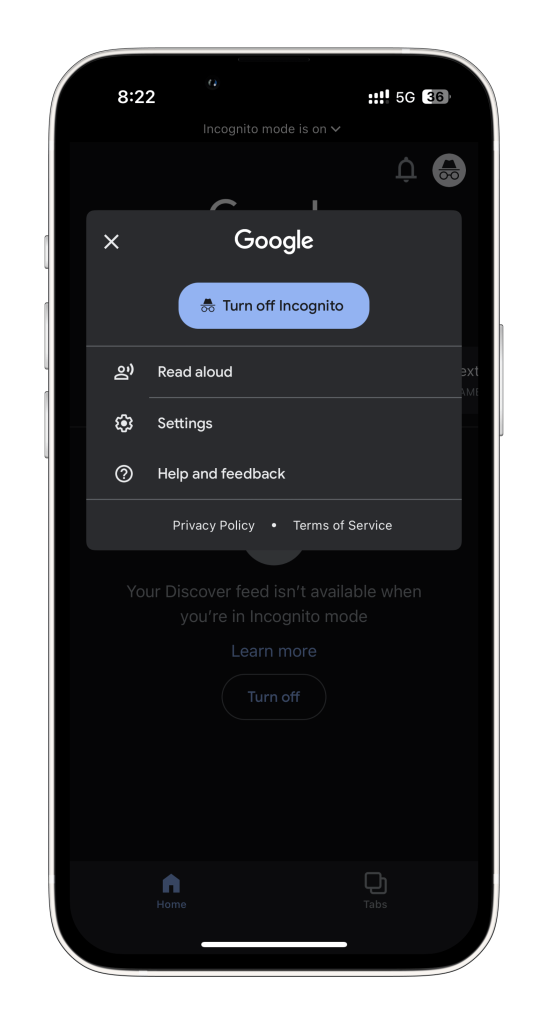
3. Now tap on Settings > Privacy and Security.
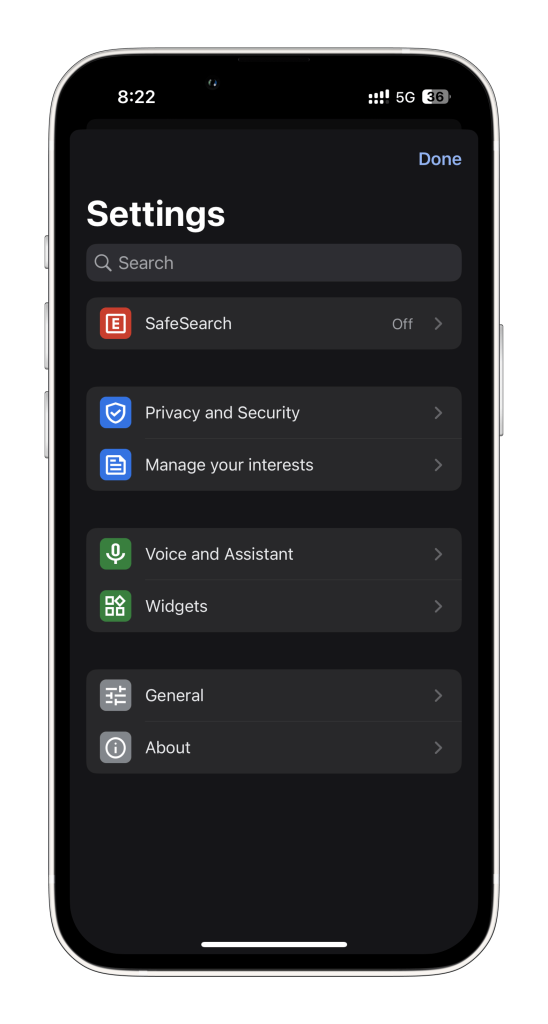
4. Toggle on “Enable Face ID for incognito mode” and tap on Done.
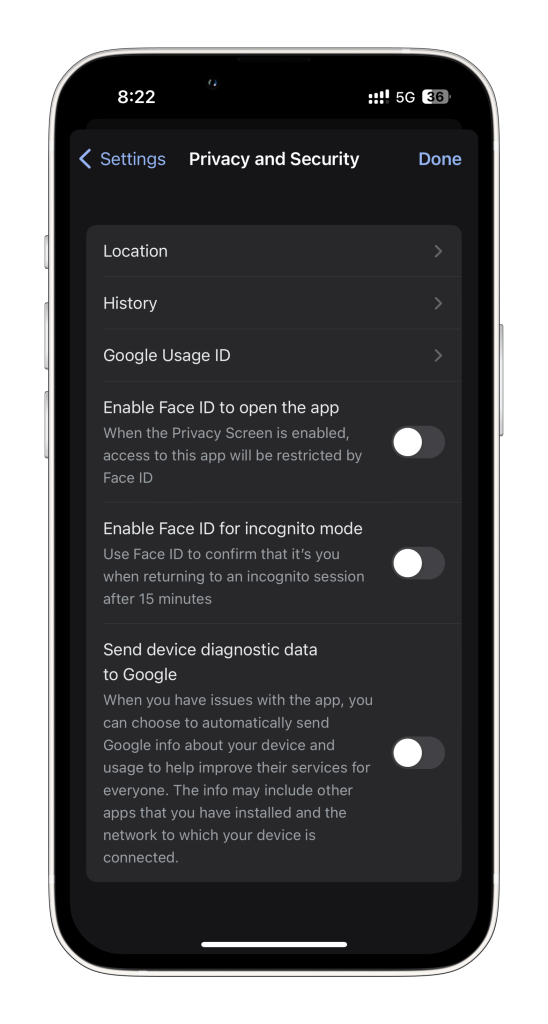
Your incognito browser tab will get locked with Face ID.
There is one more useful option, which lets you access the browser itself with Face ID to unlock features. To enable it –
- Open Chrome, then tap the user icon from the top right corner.
- Tap on Settings > Privacy and Security.
- Toggle on “Enable Face ID to open the app.”
- At last, tap on Done.
By enabling this option, nobody can access your Chrome browser as well.
Frequently Asked Questions:
-
How to put a password on private browsing iPhones?
If your latest iPhone and iPad support Face ID and you have enabled it to unlock your iPhone with Face ID, it will show Settings > Safari > Require Face ID to Unlock Private Browsing. Otherwise, you will see Settings > Safari > Require Passcode to Unlock Private Browsing.
-
How to Lock Private Tabs in Safari?
When browsing in private mode and wanting to lock it, simply closing that window will lock private tabs in Safari.